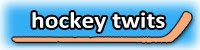Saturday, January 10, 2009
How to get Windows 7 beta 1
This worked for me:
Get a Live account (hotmail, whatever)
Go to http://technet.microsoft.com/en-us/default.aspx and login on the upper right (you may have to create a profile)
Paste this URL in to the browser to get either ISO:
Windows 7 Beta 1 32Bit (x86) or Windows 7 Beta 1 64Bit (x64)
Now the tricky part, Get a key to activate and install the beta:
(I had a lot more luck using Internet Explorer than Firefox)
https://www.microsoft.com/betaexperience/scripts/gcs.aspx?Product=tn-win7-64-ww&LCID=1033
That's for a 64bit product key, product keys between 64bit & 32bit are interchangeable.
Make sure you're still logged in to technet (upper right of the screen), You may have to refresh a couple million times. If this is taking you forever don't forget to check back at the Windows 7 homepage for updates. This is a workaround solution because Microsoft keeps pulling the Windows 7 beta links off of their Windows 7 page.
Good lucky & happy refreshing.
credit: http://www.neowin.net/news/main/09/01/10/psstheres-how-to-get-your-windows-7-beta-key
Thursday, January 8, 2009
Using Windows 7 - Part 1
 Ok, lets get right down to it.
Ok, lets get right down to it. in the system tray notifying me that the ATI driver has stopped responding but recovered. So, not a big deal, lets see how it behaves. Alright, Avast! is installed and already I'm shown a cool new Windows 7 feature, dynamic display options for the system tray. As you can see on the picture to the left, there is no an up arrow, getting rid of left arrow. Clicking on the customize button gives you a list of all applications that have put an icon in to the system tray, it lets you pick if you want the icons to always be there, or only show when a program has a notification. Nice space saving feature. Some programs will need updating as the system tray has more of a one click push button feel rather than the Vista/XP double click feel. While we're on the system tray, what is this cool button all the way on the right hand side next to the clock? Well, it's a desktop preview. I don't know what the point of this is really, I guess it's a different new way of hitting the show desktop button. When you have an application open on the screen, put the mouse pointer of the desktop preview button, it then hides all the applications and shows you the desktop, to get to the desktop click on the button and then you can move, otherwise moving the mouse cursor off of the button returns your last application to the screen. OK, so the system tray got a bit of an overhaul, easy enough to use and figure out off the bat. Now lets see what else is around. Time to check my facebook.
in the system tray notifying me that the ATI driver has stopped responding but recovered. So, not a big deal, lets see how it behaves. Alright, Avast! is installed and already I'm shown a cool new Windows 7 feature, dynamic display options for the system tray. As you can see on the picture to the left, there is no an up arrow, getting rid of left arrow. Clicking on the customize button gives you a list of all applications that have put an icon in to the system tray, it lets you pick if you want the icons to always be there, or only show when a program has a notification. Nice space saving feature. Some programs will need updating as the system tray has more of a one click push button feel rather than the Vista/XP double click feel. While we're on the system tray, what is this cool button all the way on the right hand side next to the clock? Well, it's a desktop preview. I don't know what the point of this is really, I guess it's a different new way of hitting the show desktop button. When you have an application open on the screen, put the mouse pointer of the desktop preview button, it then hides all the applications and shows you the desktop, to get to the desktop click on the button and then you can move, otherwise moving the mouse cursor off of the button returns your last application to the screen. OK, so the system tray got a bit of an overhaul, easy enough to use and figure out off the bat. Now lets see what else is around. Time to check my facebook. Here you can see I have two Internet Explorer 8 windows open, I hovered the mouse pointer over the IE icon that is pinned, and I get this pop up, when I mouse over either window, it's displayed on the desktop. Also as the pop up is displayed and I hover over each one a red close button pops up, this comes in handy if you're doing research, or openned a lot of windows and want to close them all without closing something you still need. This is a different way of grouping simliar programs together ala Windows Vista/XP. Though you can edit the taskbar properties to show the program names for that familiar feeling.
Here you can see I have two Internet Explorer 8 windows open, I hovered the mouse pointer over the IE icon that is pinned, and I get this pop up, when I mouse over either window, it's displayed on the desktop. Also as the pop up is displayed and I hover over each one a red close button pops up, this comes in handy if you're doing research, or openned a lot of windows and want to close them all without closing something you still need. This is a different way of grouping simliar programs together ala Windows Vista/XP. Though you can edit the taskbar properties to show the program names for that familiar feeling. I'll end part 1 here, part 2 will cover getting around the control panel in Windows 7 .
Palm WebOS
The Palm Pre, new software needs new hardware right! Coming in EVDO rev A to sprint! Sweet, here are the specs so far: 3.1" 320x480 touch screen, evdo rev a (on sprint), fast processor, laptop speeds they are saying, WiFi, bluetooth, gps, 8GB integrated memory, 3MP camera w/flash, slide out Qwerty keyboard in portrait mode. The Palm Pre looks nice, I'll probably get one when it comes out on Sprint's web site - or cheaper on eBay. So Palm comes on big with the Palm Pre and Palm WebOS, I'm sure people will be talking about this for a while.
Microsoft's CES 2009 Keynote review
It's official Windows 7 Beta 1 is released to MSDN and TechNet subscribers, it will be available Friday (January 9th, 2009) to the public. My Windows 7 beta 1 review here. There was a cool tour given. The Touch features look pretty awesome, though I don't think Windows 7 will usher in the touch era.
Windows Live gets a partnership with Facebook and an overall Google integration type of feeling. Windows Live gets status updates (or What's new feed from a bunch of different social networking sites), integrated photo albums, etc. Live messenger gets a fun new user tile video feature.
OK side note: Dear CES presenters, Don't be cute, just show me stuff. You're not George Carlin, you're a geek, but it's cool - that's what we want! I'm glad I'm watching the keynote on delay so I could forward past 3 guys whistling or whatever the hell that was.
Mediaroom looks like fun for giving the TV a tech edge. Though a lot of the DVR features have already been in existence, it's cool Microsoft is pulling it all together and taking the lead.
Halo gets props at CES, with Halo Wars (a strategy game with a teen rating) coming out on February 28th 2009. Online demo can be downloaded February 5th, 2009. Halo 3 ODST, more of a first person shooter comes in 2009 as well.
Xbox Live a social experience? I disagree - I just want to frag you, or beat you in NHL, don't be my friend.
Xbox Live Primtime (coming Spring 2009)... Scheduling events to play games in cyber space w/avitars. Could be fun if you're really young or really old.
Xbox Live + Netflix, this is pretty cool, it came out in November, you can stream whatever you want from Netflix to your Xbox in HD, neat.
So they bring up a 12 year old girl "Sparrow" to show what she made on Kodu (a channel on Xbox live that teaches kids how to program, lets them create their own game). Cool, but useless.
Concepts in research for future technologies:
Showing off a digital interactive textbook connected to the internet with a sweet touch screen. I wish I would of had that while I was in school and can't wait to see how the kids of tomorrow hack these things to watch porn in 8th grade earth science.
Ah Microsoft Surface again! I loved this thing when it came out, was that a year or two now? What's it doing at CES 09? Is it going to be here at 2010? Can I have one? Where do I even buy one already? I'd love to have that on my coffee table, I'd probably use an 1/8 of it's power, but it'd be cool.
And it's over. I think they did a good job talking about some new technologies, they offered a lot more than Apple did that's for sure, but nothing really earth shattering, we all knew about Windows 7, tablet PCs, Surface, Xbox Live, Windows Live Essentials just seems to be a a bunch of different Microsoft offerings rolled up together.
Tuesday, January 6, 2009
Installing Windows 7 (step by step screen captures)
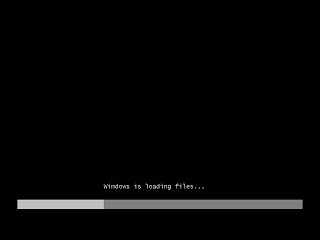 Installing Windows 7, first step, put the DVD in to the drive and make sure your BIOS is set to boot from the drive. Pretty standard Windows setup screen here. At this point though, is where the real excitement starts, sure it was anxiety provoking burning the DVD, but seeing it boot up, Woah, Windows 7 beta 1 here we come!
Installing Windows 7, first step, put the DVD in to the drive and make sure your BIOS is set to boot from the drive. Pretty standard Windows setup screen here. At this point though, is where the real excitement starts, sure it was anxiety provoking burning the DVD, but seeing it boot up, Woah, Windows 7 beta 1 here we come!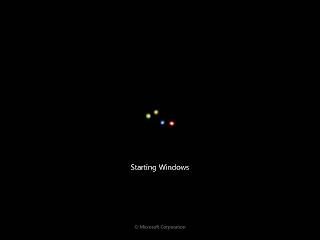 OO, some pretty lights as the setup program starts, a nice twist. I'm all for the bells and whistles!
OO, some pretty lights as the setup program starts, a nice twist. I'm all for the bells and whistles!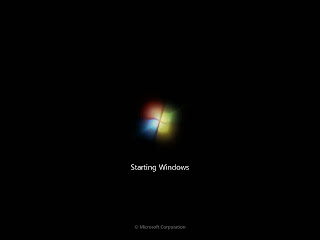 Ah, and what do the pretty lights turn in to? A Windows logo, neat.
Ah, and what do the pretty lights turn in to? A Windows logo, neat.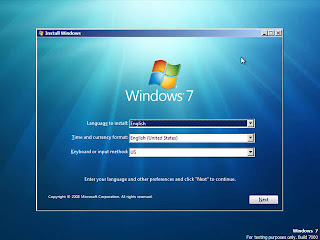 Alright, dialogue boxes, now we're talking! All I ever wanted was something to click on, pretty basic here, just select where you are and the language you speak.
Alright, dialogue boxes, now we're talking! All I ever wanted was something to click on, pretty basic here, just select where you are and the language you speak.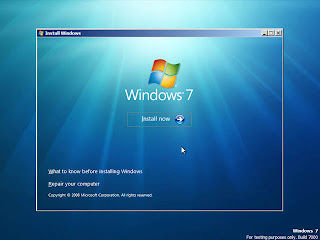 Alright, step 2, lets hit the Install Now button, so far pretty easy. Taking this from a person who has never done this before, there's nothing really to worry about during this installation up to this point. Let's see if it holds true throughout the process.
Alright, step 2, lets hit the Install Now button, so far pretty easy. Taking this from a person who has never done this before, there's nothing really to worry about during this installation up to this point. Let's see if it holds true throughout the process.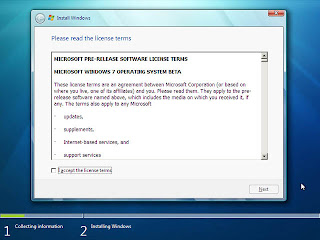 You even have to acknowledge open source project licenses, so no surprise here. Terms of course updated with each beta release, as they will be updated for the final release as well. Ever wonder how many people Microsoft has working on this?
You even have to acknowledge open source project licenses, so no surprise here. Terms of course updated with each beta release, as they will be updated for the final release as well. Ever wonder how many people Microsoft has working on this?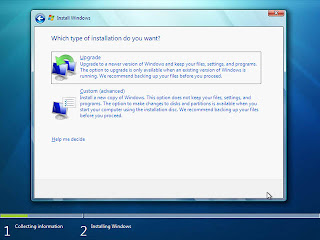 Alright, first hurdle. Since we booted from the DVD we have to do a Custom Advanced install. The upgrade option is greyed out (it's available if you start the setup from within your current version of Windows)
Alright, first hurdle. Since we booted from the DVD we have to do a Custom Advanced install. The upgrade option is greyed out (it's available if you start the setup from within your current version of Windows)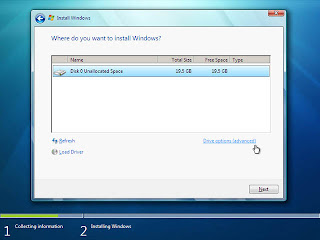 So this is what you get after you click Custom on the previous screen. I suppose this could be a little confusing for the non geek installer, especially if there is a list of multiple partitions. Though by now I'm sure a lot of casual users have gotten somewhat of a grasp on what a hard drive is. I hope so anyway. I didn't go to the Advanced tab to do any partitioning or formatting, as I had one partition on this test I just clicked next.
So this is what you get after you click Custom on the previous screen. I suppose this could be a little confusing for the non geek installer, especially if there is a list of multiple partitions. Though by now I'm sure a lot of casual users have gotten somewhat of a grasp on what a hard drive is. I hope so anyway. I didn't go to the Advanced tab to do any partitioning or formatting, as I had one partition on this test I just clicked next.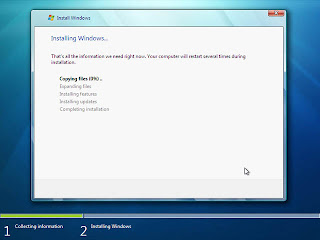 Alright, let the installation begin! Here setup copies archives over for extraction and installation on the hard drive.
Alright, let the installation begin! Here setup copies archives over for extraction and installation on the hard drive.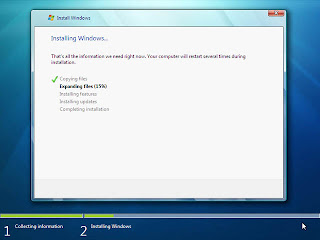 The files copied over pretty fast, now on to the extraction process. This didn't take long at all, about 6 minutes.
The files copied over pretty fast, now on to the extraction process. This didn't take long at all, about 6 minutes.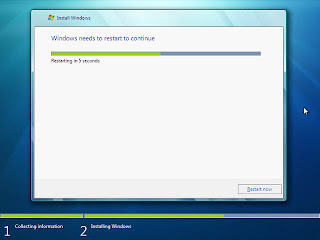 OK, so files were extracted, now setup needs a restart to continue. No big deal, this part of the process went by quickly. Cue the boot images from the start of this blog.
OK, so files were extracted, now setup needs a restart to continue. No big deal, this part of the process went by quickly. Cue the boot images from the start of this blog.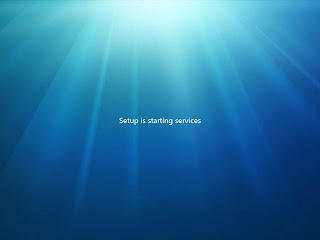 OK, so here we are, after the reboot and right back at it. Windows 7 starts services to continue installation.
OK, so here we are, after the reboot and right back at it. Windows 7 starts services to continue installation.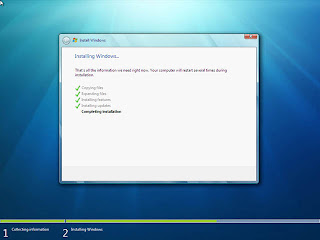 A quick glance back over to Windows 7's installation progress bar. I think really just to see the "Completing Installation" text. Cute.
A quick glance back over to Windows 7's installation progress bar. I think really just to see the "Completing Installation" text. Cute. Alright, if my new Windows 7 wants a restart before it shows me my desktop goodness, then a restart it gets! Cue the boot screen shots again...
Alright, if my new Windows 7 wants a restart before it shows me my desktop goodness, then a restart it gets! Cue the boot screen shots again...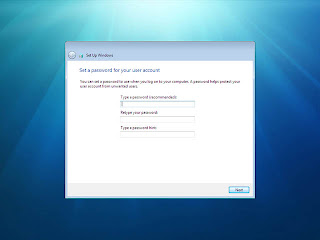 Right to action! I love it, at this point I can almost feel Windows 7 running through all 4GB of RAM and both cores. So here we go, lets pick a username! (and password if you want, Windows 7 is good like that)
Right to action! I love it, at this point I can almost feel Windows 7 running through all 4GB of RAM and both cores. So here we go, lets pick a username! (and password if you want, Windows 7 is good like that)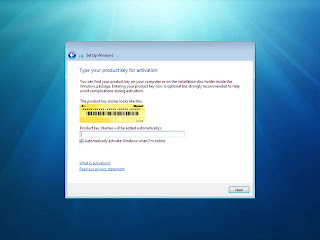 A change from Vista, here on the Windows 7 installation it asks for the product after Windows is installed, for both systems though you can hit next without putting in a product key, this will install Windows 7 in a 30 day trial mode.
A change from Vista, here on the Windows 7 installation it asks for the product after Windows is installed, for both systems though you can hit next without putting in a product key, this will install Windows 7 in a 30 day trial mode.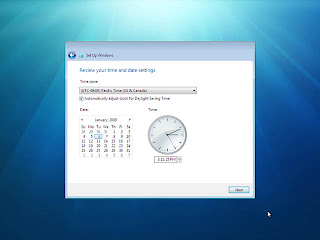 It's always good to set the clock! Windows 7 needs to know what time it is! You can really leave this as anything, just set your time zone and date. Once Windows 7 loads you can click on the clock and update from the Internet. Though I'm sure most people have previously set the time on their PCs, so Windows 7 should have that here already - just might need to change the timezone.
It's always good to set the clock! Windows 7 needs to know what time it is! You can really leave this as anything, just set your time zone and date. Once Windows 7 loads you can click on the clock and update from the Internet. Though I'm sure most people have previously set the time on their PCs, so Windows 7 should have that here already - just might need to change the timezone.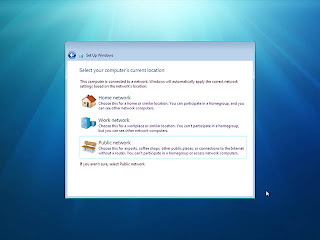 Picking the network location. Just as in Windows Vista, Windows 7 wants to know where you are, this determines how the OS will set file sharing and network discovery settings.
Picking the network location. Just as in Windows Vista, Windows 7 wants to know where you are, this determines how the OS will set file sharing and network discovery settings.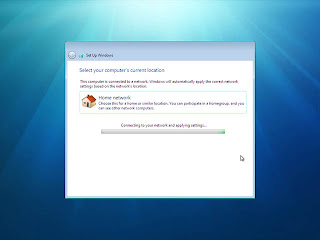 And here Windows 7 sets those settings for file sharing and network discovery. If you can remember the misery of setting up a network adapter in Windows 3.x or Windows 95, you might get a feeling of satisfaction at this screen. I know I did.
And here Windows 7 sets those settings for file sharing and network discovery. If you can remember the misery of setting up a network adapter in Windows 3.x or Windows 95, you might get a feeling of satisfaction at this screen. I know I did.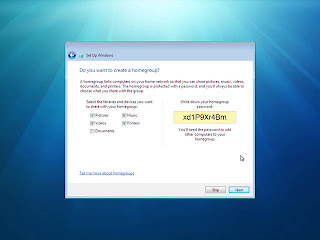 Cool new feature for a Home group. This feels like setting up a Media Extender. I like the idea, even more security for your networked files, and with an 1-2-3 setup like just entering a network code in to Windows 7 to automatically join together it's even easier than setting up Windows shares and editing network properties, like a workgroup.
Cool new feature for a Home group. This feels like setting up a Media Extender. I like the idea, even more security for your networked files, and with an 1-2-3 setup like just entering a network code in to Windows 7 to automatically join together it's even easier than setting up Windows shares and editing network properties, like a workgroup. At this point - I can taste it! It just feels like it's almost done and I can't wait. Windows 7 here we come!
At this point - I can taste it! It just feels like it's almost done and I can't wait. Windows 7 here we come!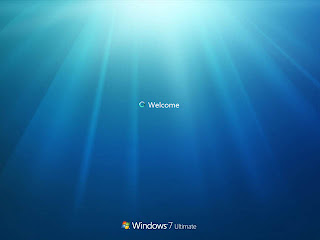 Yes, Windows 7 welcomes me! I can feel it, I'm only seconds away from my full glory of Windows 7 beta 1 installed and running!
Yes, Windows 7 welcomes me! I can feel it, I'm only seconds away from my full glory of Windows 7 beta 1 installed and running!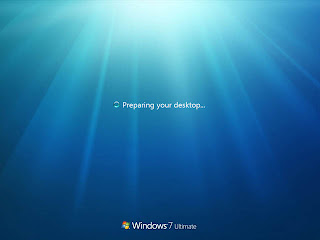 Nice, Thanks Windows 7 - I always like having a nice prepared desktop! (Curious though, as after Vista they did away with all the desktop icons - though most OEMs put them back. Really folks, try to get rid of the icons, you're using your desktop and don't need to minimize a window to get to something you access from the start menu - think intuitively)
Nice, Thanks Windows 7 - I always like having a nice prepared desktop! (Curious though, as after Vista they did away with all the desktop icons - though most OEMs put them back. Really folks, try to get rid of the icons, you're using your desktop and don't need to minimize a window to get to something you access from the start menu - think intuitively)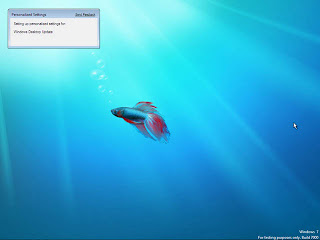 And I'm in! Windows 7 sets up a few things super fast and...
And I'm in! Windows 7 sets up a few things super fast and...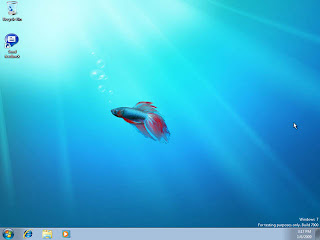 My Windows 7 beta 1 desktop is here! Ready to go! Overall a pretty easy installation really. This would be a breeze to walk someone over the phone with, and most some-what savvy computer people can surely do this on their own. I didn't need any special computer knowledge, or really any knowledge beyond reading to understand this. A good installation in my book, even installing Linux these days is just as simple, as is OS X.
My Windows 7 beta 1 desktop is here! Ready to go! Overall a pretty easy installation really. This would be a breeze to walk someone over the phone with, and most some-what savvy computer people can surely do this on their own. I didn't need any special computer knowledge, or really any knowledge beyond reading to understand this. A good installation in my book, even installing Linux these days is just as simple, as is OS X. Apple or Apple Juice?
 Apple's keynote given by Philip Schiller was a recent change from their usual debut. Usually there is a buzz about some new groundbreaking Apple product. First and foremost, Steve Jobs wasn't available in his usual role because he is being treated for a hormone imbalance. So was there a new iGadget? What was the latest and breaking news from Apple's keynote? Well, not to much really.
Apple's keynote given by Philip Schiller was a recent change from their usual debut. Usually there is a buzz about some new groundbreaking Apple product. First and foremost, Steve Jobs wasn't available in his usual role because he is being treated for a hormone imbalance. So was there a new iGadget? What was the latest and breaking news from Apple's keynote? Well, not to much really.Internet Explorer 8
 Internet Explorer 8 beta 2 review. Well, a big part of Windows 7 (you can read "My Windows 7" blog post here) will be the new version of Internet Explorer. Personally I'm a Firefox user, but I always like to try out new technology, and being as Microsoft has a 70% market share with Internet Explorer, their new release is worth checking out.
Internet Explorer 8 beta 2 review. Well, a big part of Windows 7 (you can read "My Windows 7" blog post here) will be the new version of Internet Explorer. Personally I'm a Firefox user, but I always like to try out new technology, and being as Microsoft has a 70% market share with Internet Explorer, their new release is worth checking out.The basics:
The rendering is improved over Internet Explorer 7, though it's still not as fast as Firefox3. Specifically the one thing that nags me is opening a new tab, this happens seemlessly in Firefox and there's no real reason for a hangup in Internet Explorer 8, but just as in version 7, there's a tiny delay. Web page rendering is fast though, it's not unusable by any means and it's still only in beta.
Speaking of rendering...
 Internet Explorer 8, aside from it's aesthetic, has a different rendering engine than Internet Explorer 7. As you can see from the picture of visiting myspace, the page is out of alignment. This made me think about a few things, especially when I put my web developer hat on and wonder what new "standards" I'll get to learn to make my web sites IE8 compliant. Don't fret there is a fix, but why does there have to be a need to have a fix in the first place? I don't understand the benefit I'll get from Internet Explorer 8 and it's new way of rendering web pages. I konw the effort is there to display the pages faster, but if Firefox can do it without causing alignment issues, why can't Microsoft?
Internet Explorer 8, aside from it's aesthetic, has a different rendering engine than Internet Explorer 7. As you can see from the picture of visiting myspace, the page is out of alignment. This made me think about a few things, especially when I put my web developer hat on and wonder what new "standards" I'll get to learn to make my web sites IE8 compliant. Don't fret there is a fix, but why does there have to be a need to have a fix in the first place? I don't understand the benefit I'll get from Internet Explorer 8 and it's new way of rendering web pages. I konw the effort is there to display the pages faster, but if Firefox can do it without causing alignment issues, why can't Microsoft?The compatibility button...
 You'll have to click on the image to see an enlarged view, (just hit back to return) there you will see to the right of the URL, next to the refresh and stop buttons is a picture of a page with a tear through the middle of it. This enables Internet Explorer 8 compatibility mode for a specific web site. I had to click this for myspace, and here is the result:
You'll have to click on the image to see an enlarged view, (just hit back to return) there you will see to the right of the URL, next to the refresh and stop buttons is a picture of a page with a tear through the middle of it. This enables Internet Explorer 8 compatibility mode for a specific web site. I had to click this for myspace, and here is the result: So, that wasn't really that bad, just the click of a button and all the sudden IE8 is in IE7 emulation mode and myspace displays correctly. There is also another fix for web developers, just add this meta tag:
So, that wasn't really that bad, just the click of a button and all the sudden IE8 is in IE7 emulation mode and myspace displays correctly. There is also another fix for web developers, just add this meta tag:meta equiv="X-UA-Compatible" content="IE=EmulateIE7"
(source: http://support.microsoft.com/kb/952030)
This will pretty much tell Internet Explorer 8 to emulate IE7 while rendering the page. Microsoft will also have a running list of web sites, the list will be made of web sites that need to run in compatibility mode, when IE8 checks the list it will render the page in emulation mode. Every time you engage compatibility view, 
Suggested Sites...
IE8 comes with a "Suggested Sites" favorite (the link/favorite bar wasn't enabled by default in the beta) icon on the link bar. This has been somewhat novel so far, but I'll add more later if I get addicted to it. It operates pretty much like the Google "related" operator, which is pretty much just giving you a list of relevant web sites to the page you're viewing. For example, while I edit this post on the blogger.com domain, the Suggested Sites feature listed some other popular blogging web sites.
Developer tools...
Within the Tools menu, is a menu item for developer tools. It's not too shabby, I prefer the HTML Tidy plugin for Firefox, but this isn't bad. I won't review the entire section, but it comes with what you'd expect. You get your info about the page you are viewing, HTML tags split between head and body sections, CSS markup, etc. As a web developer, I can see this come in handy for sure. Though, I probably won't change my habits too much (I'll try though!).
For a beta 2 Internet Explorer 8 so far isn't so bad. Like I said, I'm a Firefox user, but out of the box, if I never used Firefox before I wouldn't go looking for a different browser if this is what I started using. It's fast and clean and fits nicely in to Vista & Windows 7. (I always thought IE7 felt out of place installed on XP). Though, there is still some work to be done, as I wrote this review out on blogger, IE8 locked up on me! Go figure right?